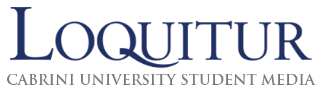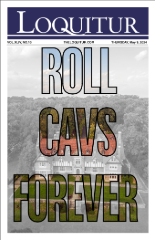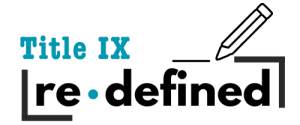Katie Reing
Katie Reing
Plans to switch to a new proxy server for Information Technology and Resources were in consideration months ago, according to John McIntyre, director of ITR. On Friday, April 5, only the students were informed of the change in servers that will be taking place during the duration of the rest of this semester.
The announcement was made to students now instead of at the end of the semester because they thought that students would like to make the change so it would be taken care of for next year. The goal is to have the campus completely transformed by the time the students arrive next year.
The new change was considered because there were support problems with the old software. “The old server was installed a couple of years ago and it created problems this past year,” McIntyre said. Since Drexel, with whom Cabrini is affiliated, is not familiar with the software that is currently being used by Cabrini, there was difficulty in fixing the server when problems arose.
The ITR department wanted to set up a server that would be reliable for the faculty and staff. They have been working with the Drexel crew to acquire a new server with software that would be appropriate and familiar for the support staff, according to McIntyre.
“The new server was set up two months ago and experimented with by the ITR department to see how everything was working,” McIntyre said. The results were that “some of the problems in file transfer protocol and with the Internet sites were resolved.”
The decision was then made to go ahead with the change. However, since it is such a busy time during the semester for most students, McIntyre stated that he asked Drexel to stay in parallel mode until the term is over.
This means that both servers will be accessible by the faculty and staff until after final exams. “Both proxy means are currently working and functional,” McIntyre said. However, he did send out a warning to students because the old server is temperamental.
The department did not tell the faculty and staff of the change until Monday because they were just going to make the change themselves. “The irony in that is just as the faculty and staff found out about the change, the server failed,” McIntyre said.
According to McIntyre, on Monday during the change over, the department was experimenting to see if the old proxy server was at fault. The correction was made on Tuesday by the restarting of the service, and things are working fine.
“It was a bumpy ride on Monday and people were concerned because any disruption is serious since people are so dependent on the Internet and email,” McIntyre said. However, for the remaining semester, “the change is being made to the new proxy server, but it is working parallel to the old one.”
Instructions for Windows computers:
Click [Start] then open the [Control Panel]
In the list, there should be an icon named: [Internet Options] or [Internet Settings]. Please double-click this icon to open Internet Explorer’s settings dialogue.
In the [Internet Options] dialogue box, please select the tab labeled: [Connections]. From here, click on [LAN Settings]. Within this window, please remove all checks from any checkboxes that appear, paying particular attention to the checkbox labeled: “Use a Proxy Server.” The new proxy server is 100% transparent and requires NO settings whatsoever to use.
Among the list of icons on this page (usually towards the bottom), check to see if there is one named, “WSP Client.” If not, then you are finished and are now set up to use the new proxy server. Otherwise, if you have the client program installed, you must follow the remaining steps in order to complete the migration.
Still in the [Control Panel], double-click the icon marked [Add/Remove Programs]. Another window will appear with a list of programs currently installed on your computer.
Scroll down the list until you come to: “Microsoft Proxy Client.” Select this program and click the button marked: [Add/Remove]. This will start the process of removing this piece of software from your computer. Please click [Yes] to any window that pops up during this process.
Once this process finishes, you will be prompted to restart your computer. Please do so in order to be sure that the client program was successfully removed. When your computer is rebooted, please test your connection to the Internet to make sure it is functioning properly. While we are convinced that this is a very simple procedure and should go very smoothly with most computers, there are bound to be a few computers that have difficulty. If this is the case, please make sure to report your problems to the helpdesk so that we can save them as quickly as possible.
Instructions for MAC OS 9.1 computers:
Click on the APPLE MENU, then CONTROL PANEL and down to INTERNET.
Click on the ADVANCED tab. There will be a list on your left. Scroll down to PROXY and highlight it.
On your right, you will see a list of check boxes for proxy settings. If any of these are checked, uncheck them.
Close out the INTERNET control panel and save settings.
Now open up INTERNET EXPLORER. Click on EDIT, then PREFERENCES. Again, you will see a list on your left, scroll down to PROXY and highlight it and uncheck any boxes on the right side that are checked.
You should now be setup for the new proxy server.
Instructions for MAC OS X computers:
Click on the APPLE MENU, then choose SYSTEM PREFERENCES.
Open SYSTEM NETWORK PREFERENCES.
Make sure there are no proxy settings in the menu.
Close and save the new settings.
Now open up INTERNET EXPLORER, click on EDIT, then PREFERENCES. Again, you will see a list on your left. Scroll down to PROXY and highlight it and uncheck any boxes on the right side that are checked.
You should now be setup for the new proxy server.