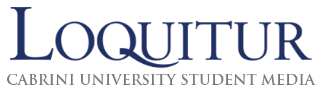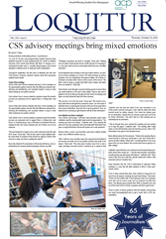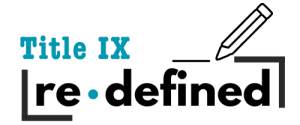College Publisher is simple to use and incredibly easy to set up. By following the steps illustrated below, your online newspaper will be up and running in only a few minutes. The ability to add issues, stories, staff members and have a fully functioning online newspaper for all of your readers is just a few clicks away.
What follows is a rundown of the key steps to getting your newspaper up and running. We will discuss:
- Logging into your newspaper
- Creating a new issue for your newspaper
- Creating sections within your new issue
- Adding stories to your new issue
- Giving the rest of your staff access to the newspaper
Getting Started
1. Type the URL to your online newspaper’s page into your web browser and hit return.
This is your newspaper’s front page. Currently there are no stories in your newspaper, so all you can see is the header and menubar for your site. However, in just a few minutes you will be adding issues, stories, staff members and have a fully functioning online newspaper for all of your readers.
2. Click Login to login to the administrative end of your newspaper. Login can be found in the newspaper’s menubar.
3. Type in your username and password, then click Login to gain access to your newspaper.
Note: You must have Cookies turned on in your web browser in order to login. If you are unsure of whether your browser has cookies enabled, click on the link on the login page that says, “Find out more about Cookies.”
As the primary administrator of your site, your staff account has already been created, designating you as an editor of your online newspaper. As an editor you have the most sweeping administrative power over your newspaper.
When you signed up with College Publisher, a default issue was created with the date on which you became a member. If you would like to create an issue for a future date, the first thing you will need to do is create a new issue.
Creating a New Issue
Issues are used to separate and archive stories according to your print publication cycle. Using issues makes content management easier and allows your readers to switch between present and past issues whenever they want.
To create a new issue:
1. Click on the Production tab.
2. Click on New Issue in the left-hand menu.
3. A default date will be given for your new issue. If you would like a different date for your new issue, you can use the calendar to pick a specific date for the new issue or simply type it in.
Be sure to use the dd/mm/yy format. (For example January 21st, 2002, would be written as 01/21/02 .)
4. Check the Switch Issue box.
5. Click Create Issue.
6. Click Yes on the confirmation screen that follows.
A new issue has now been created.
NOTE: The new issue is not yet online. Readers cannot access the new issue. To move it online, click on Move Online/Offline under the Production tab. A list of all existing issues and their online status will be displayed. You can move issues online and offline at any time to suspend or grant access to all stories contained within those issues. To learn more about this, click here. (link to Move Online/Offline Help tool section)
You now have a new issue to edit! However, you will need to create sections in the new issue, so that you can organize and categorize your content.
Creating Sections
To create a new section for your issue:
1. Click on Production.
2. Select Add Section from the left-hand menu.
3. Enter the name of the section.
4. Choose a priority for this section using the Priority pull-down menu.
5. Click Create Section.
A new section has been added to the issue. You can create as many sections as you would like for your new issue.
Tip: College Publisher allows you to designate commonly used sections that will appear in every new issue you create. Do this by using the Common Sections tab in the Production area. For more information on this function, use the Help Tool in Common Sections.
Now that you have created the sections of your new issue, you can begin adding stories to your newspaper.
Adding Stories
To add stories to your new issue:
1. Click on the Stories & Media tab.
2. Using the Section pull-down menu, choose the section of your newspaper you would like the new story to appear in.
3. Choose your name from the Author pull-down menu.
4. Type the story’s headline into the Headline field.
5. If the story has a subheading, type the subheading into the Subhead field.
6. Add the story text into the Story Text field. You can either copy and paste the story from another document, or type the story directly into the field.
7. Use the Advanced Features window (on the right-hand menu bar) to designated the story as a lead or featured story, adjust the stories priority, syndicate the story, attach a forum message board to the story, or credit another author with the story.
Because you are logged on as an editor, the completed and approved boxes have already been checked for this new story. This is to streamline the process of inputting stories into your newspaper.
To learn more about these features consult the Advanced Features (link that opens help tool, Advanced Features section) Help section.
8. Click the Post button on the right-hand menu to submit the article for publication.
Your new article has now been published. It will appear in your newly created issue. You can always edit the story at any time using the Edit Story function in the Stories & Media tab.
Adding Staff
College Publisher is best used as a collaborative online tool. Reporters and Editors can access the newspaper to add and edit stories, and to collaborate on new issues. For that purpose, you can create new staff accounts and define a role for each new user. Currently, College Publisher supports the user roles Reporter and Editor. Each user has different responsibilities and the role you assign determines how much of College Publisher can be accessed by the individual.
It is a good idea to create staff users, even if you are the only person in charge of publishing online. When adding a story, for example, staff names are listed for easy selection to associate the right author to a story.
To add staff:
1. Click on the Staff tab.
2. Click on Add Staff in the left-hand menu.
3. Enter the new staff member’s first and last name in the appropriate fields.
4. Enter the username of the new staff member in the Username entry field. The new staff member will use this name to login to the newspaper. Each username you create must be unique.
Note: Even if an account has been deleted, a new user will not be able to re-use that username. All usernames must be a least 5 characters long.
5. Enter the Password of the new staff member in the Password entry field. The new staff member will use this password to login to the newspaper.
Note: Passwords are highly important for maintaining the security of your newspaper among users. All passwords must be a least 5 characters long.
6. Enter the new staff member’s email address.
7. Choose the status of the new staff member by selecting a status from the Status pull-down menu. Staff members may be designated as Reporter, Photographer, Editor, Ad Manager or Advisor. Click here to learn more about statuses. (link to FAQ in Help Tool about statuses, 11.0)
8. If you would like to add the new staff member’s title or a short bio, enter the information in the appropriate field.
9. Click on Add New Staff Account.
10. You will be shown a recap of the information you have input. Double check the information and then click Yes if the information is correct.
You have successfully added a new staff member to your newspaper.
Exploring College Publisher
Congratulations! You now have a newspaper with a first issue, sections, stories and staff members. If you need more help with College Publisher and its multitude of publishing functions, consult the Help document. It is accessible through the left-hand menu of your newspaper from any page within the College Publisher administration end.